Hallo Pries.Thekla,
zunächst eine Frage: Wie viele Kunden möchten Sie einem Projekt hinzufügen? Für eine überschaubare Anzahl habe ich im Anschluss einen Workflow für Sie vorbereitet. Ein Automatismus für viele Adressen ist mir nicht bekannt.
Hier nun der Workflow, wie Sie einem Projekt generell einen zusätzlichen Kunden hinzufügen können.
IN DEN DESIGN-MODUS WECHSELN
Wechseln Sie zunächst in den Design-Modus über die Menüleiste unter „Ablage/Design-Modus“.
NEUES DATENBANKFELD ANLEGEN
-
Doppelklicken Sie auf den Button „Projekte“ in der Rubrik „Eingabeformulare“.
-
Das Fenster „Liste Einrichten“ öffnet sich.
-
Im 2. Schritt klicken Sie auf den Button „Felder einstellen“.
-
Wählen Sie im Fenster „Felder bearbeiten“ die Liste „Projekte“.
-
Mit einem Klick auf den „+“ Button fügen Sie ein neues Feld hinzu.
-
Geben Sie dem neuen Feld einen eindeutigen Namen.
-
Wählen Sie unter Datentyp „Verknüpfung“ und
-
unter Verknüpfung zu „Adressen“.
-
Mit einem Klick auf den Button „Sichern“ bestätigen Sie Ihre Eingaben.
Klicken Sie sich weiter durch den Assistenten „Liste einrichten“. Im 8. Schritt übernehmen Sie die Einstellungen mit einem Klick auf den Button „Übernehmen“.
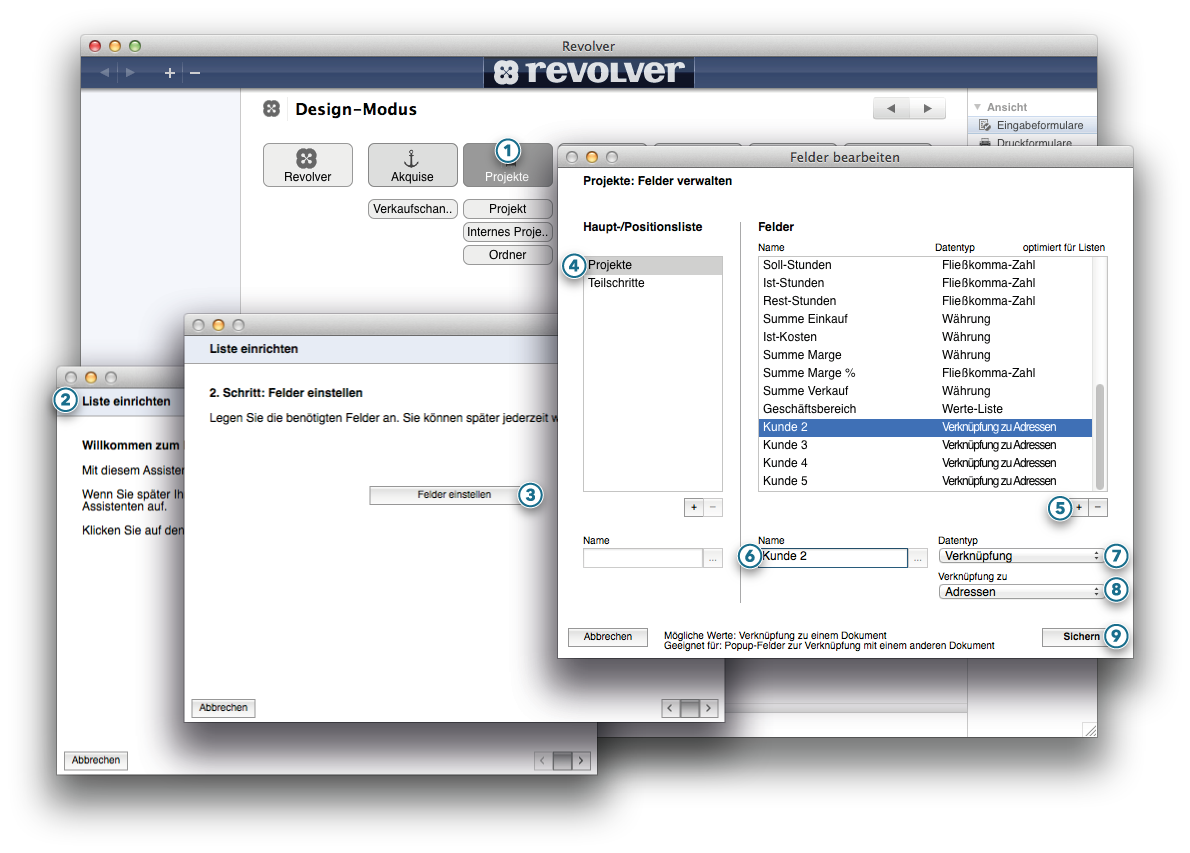
NEUES POPUPFELD ANLEGEN
Öffnen Sie zunächst das Eingabeformular „Projekte“ mit einem Doppelklick. Alternativ zum folgenden Workflow können Sie auch einfach das bestehende Eingabefeld mit Copy & Paste hinzufügen. Hierbei werden die wichtigsten Eigenschaften übernommen.
-
Mit einem Klick auf den „+“ Button fügen Sie ein neues Popup-Feld hinzu. Dies wird immer am unteren Ende der Eingabemaske positioniert. Per drag and drop können Sie es an die gewünschte Stelle platzieren.
-
Vergeben Sie für das Feld einen eindeutigen Namen.
-
Verknüpfen Sie das Eingabefeld mit dem gerade angelegten Datenbank-Feld.
-
Mit einem Klick auf den Button „Wert: Einstellen“ können Sie dann die Verküpfung festlegen.
-
Wählen Sie „Verknüpfung“.
-
Öffnen Sie die Verknüpfungs-Einstellungen mit einem Klick auf den Button „Verknüpfung einstellen“.
-
Verknüpfen Sie im ersten Schritt die Adress-Liste mit dem neuen Eingabe-Feld.
-
Klicken Sie bis zu 8. Schritt und bestätigen Sie Ihre Änderungen mit einem Klick auf den Button „Übernehmen“.
-
Sichern Sie die Einstellungen im Popup-Einstellungen-Fenster.
-
Sichren Sie das Eingabeformular.

ERGEBNIS
-
Im Ergebnis können Sie dem Projekt nun einen zusätzlichen Kunden hinzufügen.
-
Die Adress-Historie des jeweiligen Kunden zeigt nun automatisch die entsprechende Verknüpfung an.
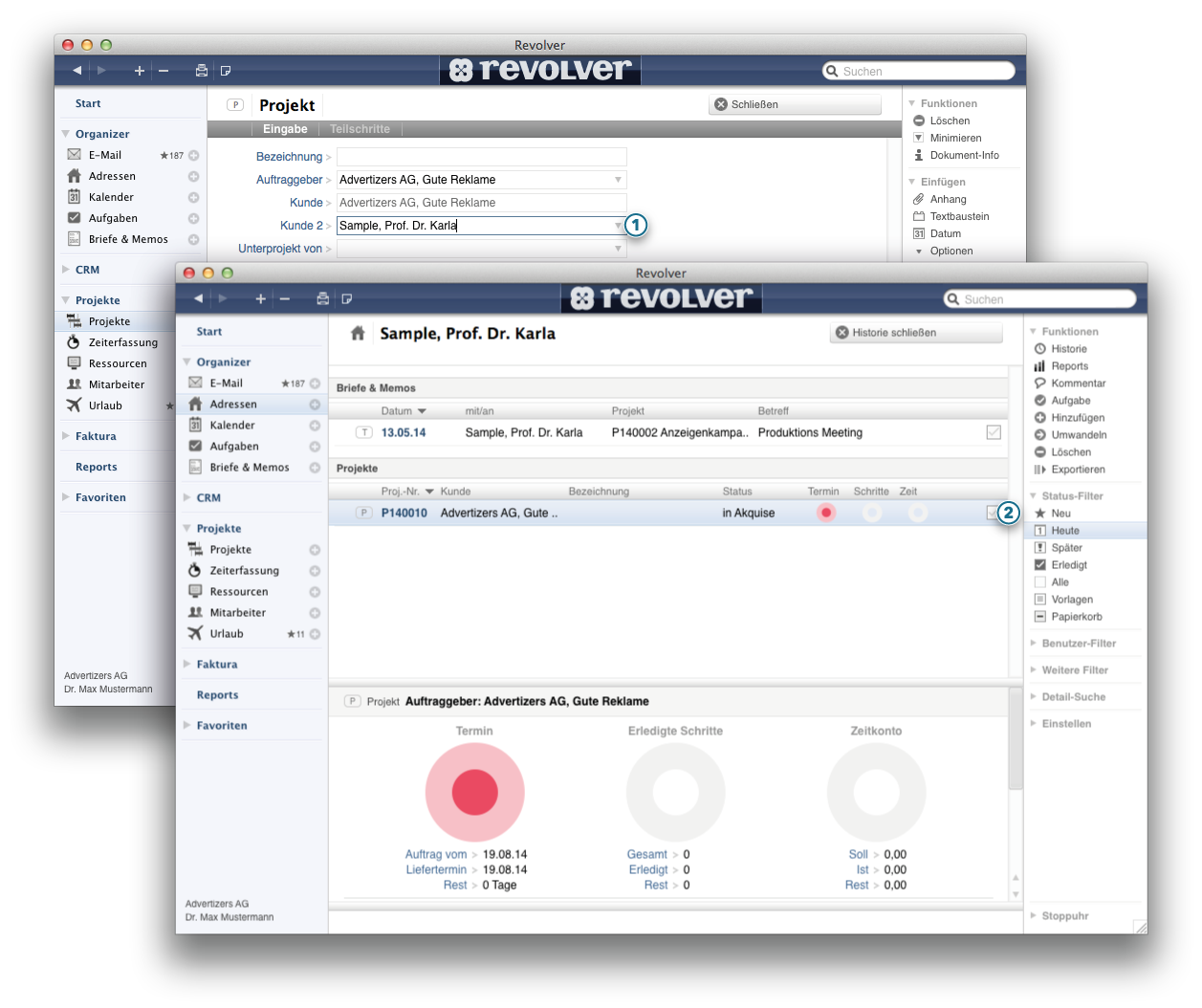
HINWEIS
Der Workflow mach natürlich nur bei einer überschaubaren Anzahl von zusätzlichen Adressen Sinn. Das Eingabeformular wird bei vielen zusätzliche Adressen schnell unübersichtlich. Auch sollten Sie beachten, dass bei der Fakturierung ausschließlich der erste Kunde beachtet wird.
Viele Grüße aus Aachen
Ihr Revolver-Team